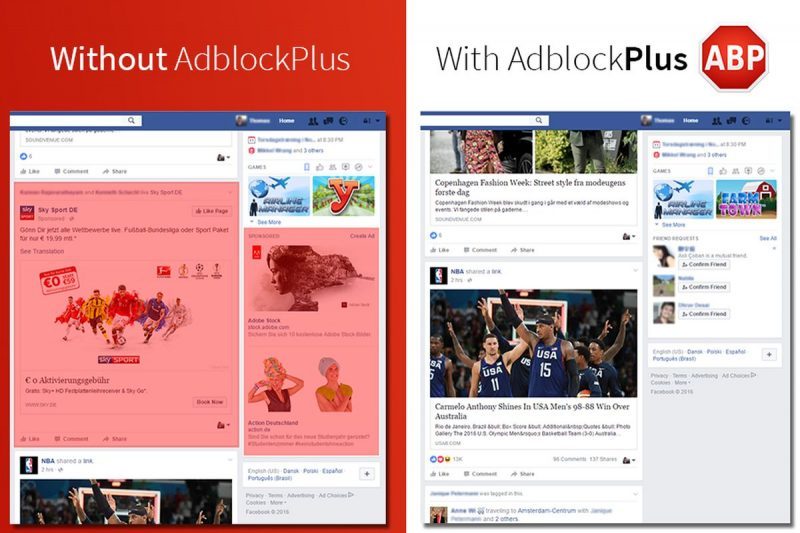Hướng dẫn kiểm tra cấu hình laptop chi tiết
4 cách kiểm tra cấu hình laptop từ căn bản đến đầy đủ chi tiết
Sẽ có nhiều lúc bạn cần kiểm tra, check lại thông tin về cấu hình chiếc laptop mình đang dùng (mua máy mới, mua máy đã qua sử dụng, kiểm tra để nâng cấp, lắp thiết bị ngoại vi,…). Sau đây là 4 cách kiểm tra cấu hình laptop phổ biến dễ thực hiện:
1. Cách kiểm tra cấu hình laptop đơn giản nhất với Computer Properties
Dùng tính năng Computer Properties mặc định trên Windows chắc chắn là cách đơn giản, nhanh gọn nhẹ nhất. Nếu chỉ cần check thông tin căn bản, dễ hiểu thì bạn trực tiếp dùng Computer Properties là được. Với đời Windows 7 trở xuống, chúng ta vào Star > chọn My Computer > ấn chuột phải, vào mục Properties. Còn với Win 8 trở lên thì ấn vào This PC > ấn chuột phải mục Properties.
Hệ thống sẽ hiện ra cho bạn các thông tin cơ bản của máy tính, bao gồm: hệ điều hành đang chạy, chip CPU, RAM, tình trạng kích hoạt của Windows, tên laptop, máy đang chạy Windows 32-bit hay Windows 64-bit,…
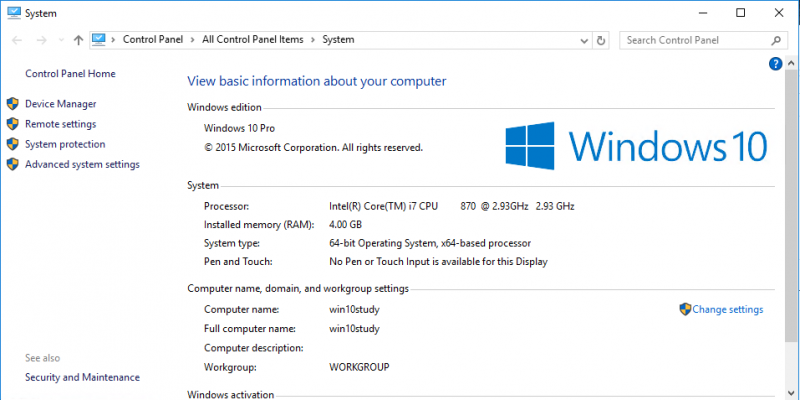
2. Xem thông tin laptop bằng lệnh dxdiag
Dxdiag là một lệnh của Windows đã có từ rất lâu và với đời Windows mới hiện nay vẫn có tác dụng. Nó cũng trả kết quả các thông tin tương tự Computer Properties nhưng rộng hơn. Cụ thể là có cả thông tin về màn hình và âm thanh, các thiết bị hỗ trợ (bàn phím, chuột, máy in,…). Để thực hiện, bạn chỉ việc vào mở ô Run bằng tổ hợp phím Windows + R. Sau đó gõ ‘dxdiag’ vào chỗ trống và ấn Enter.
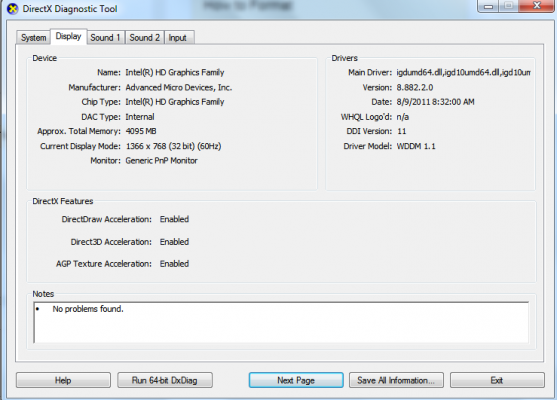
3. Cách kiểm tra cấu hình laptop bằng lệnh msinfo32
Lệnh msinfo32 cũng là một lệnh thực hiện trong mục Run tương tự như cách trên. Nhưng đây là một lệnh khá mới mẻ, chỉ xuất hiện trong đời hệ điều hành mới là Windows 8.1 và 10. Ngoài các thông tin tương tự như 2 cách trên, lệnh này còn cho nhiều thông tin hơn nữa. Cụ thể sẽ có các thông số sau:
- Hệ điều hành đang chạy
- Phiên bản Windows 32bit hay 64bit
- Thông tin về CPU
- Thông số RAM
- Thông tin chi tiết về phần cứng, phần mềm, thành phần khác
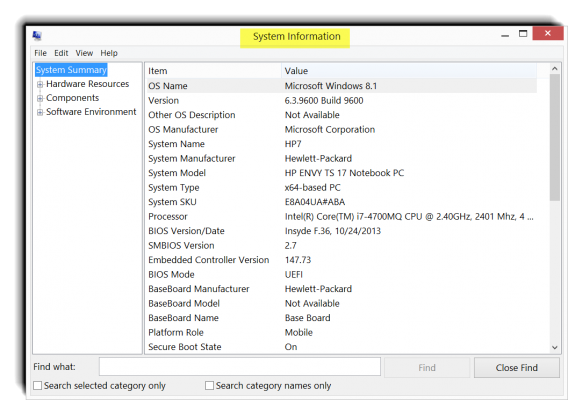
4. Kiểm tra cấu hình laptop bằng phần mềm CPU-Z
Cả 3 phương thức gợi ý phía trên đều là mặc định cài sẵn trên hệ thống, rất đơn giản và dễ thực hiện. Nhưng nếu bạn có nhu cầu kiểm tra thông số thật chi tiết, cụ thể, đầy đủ về mọi mặt, nhất là phần cứng thì chúng không thể đáp ứng. Lúc này, bạn cần tải phần mềm từ bên thứ 3, ví dụ như CPU-Z.
Đây là một phần mềm miễn phí và đảm bảo an toàn. CPU-Z có thể kiểm tra được hầu hết toàn bộ mọi thông tin cấu hình máy tính. Cụ thể sẽ có các chi tiết:
- Thông tin về hệ điều hành
- CPU: tên CPU, số nhân, số luồng xử lý,…
- Thông tin về bộ nhớ đệm Caches
- Thông tin về bo mạch chủ Mainboard: tên hãng sản xuất, đời, phiên bản
- Thông tin về bộ nhớ Memory: RAM bao nhiêu, loại RAM, tốc độ RAM, thông số cụ thể của từng khe cắm RAM. Những dữ liệu chi tiết này sẽ rất hữu ích khi bạn mua RAM mới để nâng cấp máy.
- Thông số về card đồ họa Graphics: liệt kê các card đang có (cả card onboard mặc định và card rời). Đồng thời khi click vào thì hệ thống sẽ hiện cả thông số của từng card.
- Kiểm tra sức khỏe của bộ vi xử lý khi chạy ở các chế độ
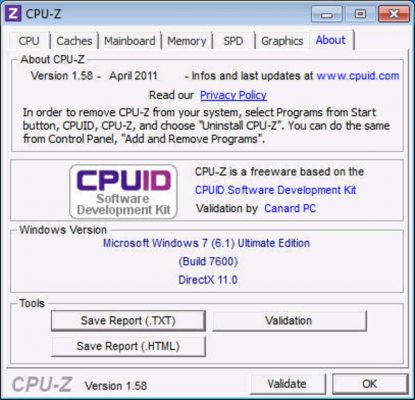
Dù lựa chọn cách kiểm tra cấu hình laptop nào trong 4 cách trên thì chắc chắn cũng sẽ không làm khó bạn. Hãy check kỹ máy mỗi khi mua laptop mới, nhất là máy dùng rồi nhé!